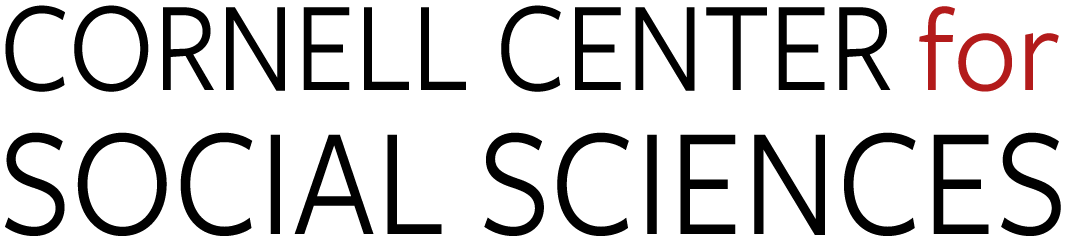Everything you need to use your Regulated Research Environment account, including login instructions, password requirements and reset instructions, and how to manage your computing environment.
Interested in learning what software is available through a CCSS Regulated Research Environment Account? View the list here.
Regulated Research Environment account login from Windows
Windows Technical Requirements
- Windows 10 or later is required to have fully supported access. Earlier versions of Windows are not supported.
- Remote Desktop Connection for Windows is included in Windows 10 installations.
Step 1: Configure the DUO application following the instructions received in email from DUO Security
Step 2: Connect using Remote Desktop Connection
- Open Remote Desktop Connection by clicking the Start button at the bottom left corner of your screen.
- Begin typing “Remote Desktop Connection”, and then click on it when it shows up in your results.
- Expand Show Options in the bottom left corner of the Remote Desktop Connection popup.
- In the Computer textbox, type the address of the research server you want to connect to, and then click Connect.
Step 3: Log on to the server
Once you get to a login prompt, enter your username and password.
- Prefix your username with cradc\ (e.g. cradc\abc12_XX)
- Enter your password – if you are connecting for the first time, you will be prompted to change your password
- Click OK to log-on
You can now start using the secure server remotely!
Step 4: Sign out or disconnect from the secure server
Signing out stops your session and frees us space for other researchers to use. Signing back in will start a brand new session. To Sign out open start menu, select profile icon and choose Sign Out as shown in screenshot below.
Disconnecting allows your programs to continue to run. Which is helpful for long processes; however, you consume unnecessary resources and do not free up Regulated Research Environment resources for other researchers. Signing back in will continue your previous session. There are 2 ways a mac user can disconnect their session, explained below.
First, Regulated Research Environment users can open the start menu, select the power icon and choose disconnect as shown in screenshot below.
NOTES:
- It’s important that you understand the difference between Sign Out and disconnect
Regulated Research Environment account login from a Mac
Mac Technical Requirements
- Mac computer must have the most recent Operating System Version.
- The latest version of the Windows app (Formerly Microsoft Remote Desktop) is required.
Windows App(Formely 'Microsoft Remote Desktop')
Step 1: Configure the DUO application by following the instructions received in the email from DUO Security
Step 2: Connect using Microsoft Remote Desktop app
The specific secure server to connect to is based on the project you are approved for. The details will be provided by the CCSS Data Custodian in the welcome email upon the user account authorization.
In the Computer textbox, type the address of the secure server you are authorized to connect to.
Step 3: Configure the Microsoft Remote Desktop Connection app
- Open the app, create the new connection profile and click Add PC
- In the Add PC dialog box, type one of the servers listed below into the PC name textbox, click Add
Credentials: Leave the User name and Password blank. Select File at the top of the screen and click Close.
Step 4: Login to the Research server
You should now see the connection name you created in the list under My Desktop. Double click on the name of your connection. The first time you connect to the server, select Connect Always.
If a window pops up saying the certificate couldn't be verified, click Continue.
Once you get a login prompt, enter your username and password
- Prefix your username with cradc\ (e.g. cradc\abc12_XX)
- Enter your password – if you are connecting for the first time, you will be prompted to change your password
- Click OK to log-on
You can now start using the secure server remotely!
Step 5: Sign out or disconnect from secure server
Signing out stops your session and frees us space for other researchers to use. Signing back in will start a brand new session. To Sign out, open the start menu, select the profile icon and choose Sign Out, as shown in the screenshot below.
Disconnecting allows your programs to continue to run. Which is helpful for long processes; however, you consume unnecessary resources and do not free up Regulated Research Environment resources for other researchers. Signing back in will continue your previous session. There are 2 ways a mac user can disconnect their session, explained below.
First, Regulated Research Environment users can open the start menu, select the power icon and choose disconnect as shown in the screenshot below.
NOTES:
It’s important that you understand the difference between sign-out and disconnect.
How to Reset Your Password
Option 1:
Contact the CCSS Regulated Research staff by email: socialsciences@cornell.edu or 607-254-6547. Please indicate this in your email if you use CRADCVPN to access the secure servers.
Option 2: Changing your password while logged on to a secure server
- To display the change password option:
-
If using Windows: Press the Ctrl+Alt+End keys together. If Ctrl+Alt+End does not work, try Ctrl+Alt+Del If using a Mac laptop keyboard: Press the Fn+Ctrl+Option+Delete keys together. If using a full-sized Mac keyboard: Press the Fwd Del+Ctrl+Option keys together. NOTE: The Fwd Del key has a right-faced arrow with an X in it (located below the Help key).
-
- Select Change a password…
- You should see a screen similar to the one adjacent when resetting your password this way. Make sure that your username is of the following form “cradc\username_cr####.” The important part is that “cradc\” is present. Otherwise, you could be resetting the password for your local computer and not on the remote secure server.
Password Requirements
Password length:
- The password must be at least 14 characters long
Passwords must contain at least three (3) of the following characteristics:
- contain at least one lowercase character
- contain at least one number
- contain at least one special character
- contain at least one uppercase character
Passwords cannot contain the following characteristics:
- permutation of your first name, last name, or username
- match your previous twenty-five (25) passwords
Passwords may contain blank spaces.
Password Requirments
- To help prevent identity theft, personal or fiscally useful information such as Social Security or credit card numbers must never be used as a user ID or a password.
- All passwords are to be treated as sensitive information and should therefore never be shared, written down, or stored online unless adequately secured. Doing so will violate both the IT@Cornell Network Service Terms and Conditions and the CCSS Resources Terms of Use Policy.
- Passwords should not be inserted into email messages or other forms of electronic communication.
- The same password should not be used to access any other account (e.g., bank accounts, email, university accounts, etc.)
- If a password is suspected of being compromised, it should be changed immediately, and the incident reported to socialsciences@cornell.edu.
About Your Workspace
- The workspace is the area used to save all of your regulated research project data. Your workspace is located on the S:\ drive under your project folder; S:\[Project Name].
- This folder contains a collaborative project folder, S:\[Project Name]\Projects
- Every user account has its own workspace within a project, S:\[Project Name]\[Your NetID_Project Name]
- If you have multiple user accounts, each account’s workspace will be unique to each user account and found on the S:\ drive under the relevant project folder for that account.
- Files stored in your workspace are backed up daily, protecting your work.
- Your account Desktop, Documents, and Downloads on the secure server are part of your account’s workspace. Any shortcuts you place there will be saved.
- IMPORTANT: The C:\ drive is NOT part of your workspace. Anything you store on a server’s C:\ drive will be deleted!
Finding Your Workspace
- Open the Start Menu.
- Go to File Explorer.
- This PC.
- Underneath "Network Locations," enter the S:\ drive.
- Select your Project Folder on the S:\ drive.
- The sub-folder S:\[Project Name]\[Your NetID_Project Name] is your account workspace. S:\[Project Name]\Projects is the collaborative workspace for the project.
Desktop Shortcuts
Create shortcuts to sub-folders in your workspace:
- Go to a sub-folder you want to make a shortcut to, and right-click on it
- Select 'Send to'
- Select 'Desktop'
Create shortcuts to software applications:
- Go to Start Menu→All Programs, find the software application you want to make a shortcut to, and right-click on it
- Select 'More'
- Select 'Open File Location'
- Right-click on the application
- Select 'Send to'
- Select 'Desktop'
Tutorial Video on how to create File and Application Shortcuts
Sessions and Lockouts
Once you start working on a server, you may wonder, how do I properly log off, or should I disconnect from the server? Can I run my programs in the background? What is the difference between logging off and disconnecting? How do I unlock my account? What if I need to stop my program from running? How can I do this? See the sections below to answer these and other session-related questions.
Closing Remote Desktop
Note: All running programs and sessions are stopped during system downtimes and are NOT automatically restarted when downtime is over.
Sign Out vs. Disconnect
What is the difference between Log-off and Disconnect?|
Sign Out |
Disconnect |
| Your Windows session ends. | Your Windows session keeps running. |
| You stop running programs and using the system, so you free resources for other users. | Your programs keep running, which is useful for calculations that require long processing time. However, you consume unnecessary resources and do not free up licenses for others. Disconnecting from a server, you can run a long-lasting program. Using a different server for quicker calculations. You must sign in to the same server to check on your long-running program. |
| Avoid account lockouts | If you try to change your password on one research server while having a disconnected session in another, this may result in lockouts. |
| When you reconnect, you start a new Windows session. | When you reconnect, you can return to your previous Windows session, including programs and documents you left open. |
|
How Do I Sign Out/Close My Session? Two methods...
|
How Do I Disconnect? Disconnecting your session will close the Remote Desktop window, but processes will continue to run:
|
Account Lockouts
What causes account lockouts
Sometimes you can accidentally cause your own lockout:- When you mistype your password consecutively three times while trying to log on to a server, you will create an account lockout.
- When you change your password on one server while having a disconnected session on another server, you may create an account lockout situation. Learn how to manage your sessions.
- During the monthly maintenance window, you cannot log on to your account because the servers are being patched and restarted. Check System Status to see if it is a maintenance window.
How can I unlock my Regulated Research Environment computing account?
Option 1. Account lockouts automatically clear in 30 minutes. You can wait for the lockout to clear and then attempt to log back into the system.
Option 2. CCSS Data Custodian can also clear account lockouts upon request.
To avoid account lockouts in the future remember to log completely off the secure servers when you’re not working (see Log off vs. Disconnect).
How can I unlock my Secure Standalone Enclave computing account?
Account lockouts on the Secure Standalone Enclave can only be cleared by CCSS Secure Data Services staff upon request. Remember to select Log Off on the Secure Standalone Enclave computer Start Menu to avoid account lockouts when you’re not working.Sessions and Processes
Managing sessions and processes on the CCSS Regulated Research Environments
It is very important to manage your sessions and processes! You may have multiple sessions open on different servers at any time. These sessions may be either “active” or “disconnected.” Disconnected sessions happen when you close your Remote Desktop Window instead of logging off. Each server runs independently, and therefore, applications on one server are not associated with another server. This means that if you are running a program on a server and disconnect, you will need to log into the same exact server and session to return to your running program. [NOTE: This option is invalid if you left a disconnected session before downtime, as all sessions are stopped and servers rebooted.]Identify Open Sessions
Use Task Manager to find out what you have running on the secure server you are currently using.- Right-click on an empty space on the taskbar and choose Task Manager.
- Select the Processes tab, and you will see your current tasks and their status (i.e., "running", "not responding", etc.)
- You can end tasks by clicking on the relevant task and choosing End Task
- Options available under the Processes tab will also allow you to see a list of your current processes, monitor CPU usage, and end processes if you choose
- By choosing the Performance tab, you can see how much total memory and CPU are being used on that server (by all users)
- By choosing the Users tab, you can see how much CPU/RAM percentage you or other users are consuming
Redirecting program output
Be sure to direct your program output to your own workspace, which is the S:\ drive. NEVER save anything on a server’s C:\ drive, as it WILL BE DELETED during the next downtime.Sharing Files
Each Regulated Research Environment account has access to a shared work space within the S:\ drive of the account’s project folder at S:\[Project Name]\Projects for researcher collaboration, as permitted under the data use agreement(s) of that project.
Transferring & Moving Files
Secure Data Services file transfer options are governed by the regulations specified within the project data use agreement.
Please submit a File Transfer Request or contact CCSS Research Support Secure Data Services for assistance.
File Compression
To help conserve disk space on the research file server, please compress large files in your workspace.
7-Zip
7-Zip is a popular compression utility that copies files into zipped archives with a .zip extension. Each file can be compressed separately, or a group of files can be compressed together into one zipped file. This is the best method for file transfers. Tutorial for 7-zip
To learn how to 7-Zip from a research server, go to Start Menu→All Programs→7-Zip, and click on 7-Zip Help. Data must be unzipped before software packages can use it on the servers.
Compressing SAS Datasets
The recommended way to compress SAS datasets is to use SAS to create compressed observations. See the SAS tab on the FAQs page for instructions.
Printing
For data security, there is no printing from any server on the CCSS Regulated Research Environment.
So How Can I Print?
Although there is no printing from the secure servers, you can request an authorized file be moved off the system and sent to you through the Secure File Transfer Request form (from outside the firewall).
- All file transfers are governed by the regulations specified within the data use agreements relevant to that project. No files will be transferred to a researcher against the regulations stated within the project’s data use agreement(s) to ensure the protection of confidential and restricted data.
- The Regulated Research Environment File Transfer Request form is also available to request that files be uploaded to your Regulated Research Environment project, as permitted by the project’s data use agreement(s) regulations. In general, acceptable files only contain programming or non-confidential data.